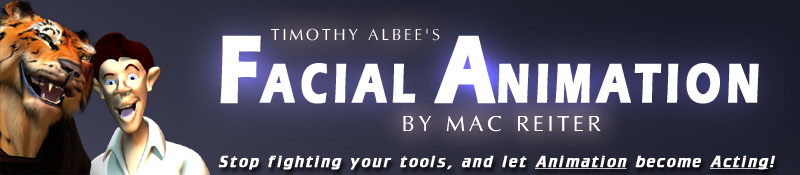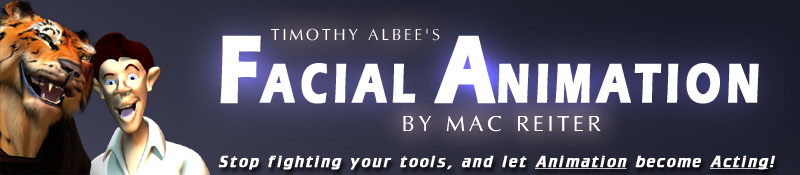
Manually
splitting Symmetrical Morphs
(For use with Morph Mixer)
|
|
| There
is a relatively quick and painless
way to split a Symmetrical Morph into left
and right halves so you can animate
asymmetrically with a Slider-based
Morph animation system like Morph Mixer.
In preparation for
this, you'll want to create Point Selection Sets
for all the Points to the left of X=0, and for all the Points
that lay directly on X=0. (See LightWave 3D [8]
Character Animation, or Essential
LightWave 3D [8], or the LightWave help file.)
|
|
Play
Video
(7.9MB)
|
- NOTE: It's always wise to make sure you're
not working/experimenting on the only copy of a good model.
Make back-up copies and/or save revisions of your work - so
an errant power-outage while saving would only erase minutes
of work, not days!
|
- Using your pre-defined
Point Selection Sets, select all the Points
on the left half of your Model.
- In LightWave[8]
Modeler, selecting Windows | Vertex Maps Panel...
will open the Vertex Maps window. (In LightWave
[7.x], you'll need to choose, Modeler | Windows |
Vertex Maps Open/Close...)
- Clicking on the
triangle to the left of the Morph heading
will expand a list showing all the Morphs in your current
model.
- Select the Symmetrical
Morph you wish to split.
- Right-click on
the Morph's name and choose Copy Vertex Map.
- In the naming
requester that opens, name this new Morph so that its Suffix
ends in "L" to assign this Morph
to the left side of its Facial
Palette.
|
- NOTE:
LightWave applies its tools only to the geometry
you have selected. By choosing Copy
Vertex Map with only the Points on the left
half of the model selected, only those Points'
Morph data was Copied!
|
- Click again on
the original Morph name in the Vertex
Maps window to select it.
- With the Points
on the left half of your model still
selected, click on Map | General | Set Map Value.
- In the numeric
requester that opens, enter "0" (zero) for all three
values and click "OK" to remove the Morph information
for the selected Points.
|
- ADVANCED
NOTE:
LightWave stores its embedded Endomorphs
as a Vertex Map of Delta information,
or deviations from a Point's base
position. By setting the X, Y and Z values for a Morph
Map to zero, you effectively erase the Morph information
for the selected geometry.
|
- Drop your selection,
and then select only the Points that lay along the X=0, center-line
of your model.
- Return to your
newly created left
Morph and click on Map | Morph | Apply Morph.
- Select the original
Morph's name in the List Box, and enter a value of 50%
for the Strength to apply half
of the original Morph's values to the selected
Points.
- With the Points
along X=0 still selected, return to your original
Morph and again click on Map | Morph
| Apply Morph.
- Again select the
original Morph's name in the list
box, but this time enter a value of -50% (negative fifty percent)
for the Strength to reduce
the "intensity" of the Morph for these Points
by half.
- Right-click on
the original Morph's name in the
Vertex Maps window and choose Rename
to end its Suffix in "R".
When both these Morphs
are applied 100% to your model, they will result in the original
Symmetrical Morph, and they will also "flow"
smoothly across the X=0, center-line of your character!
|
- NOTE:
This is, in essence, what TAFA does automatically, every time
you load an Object with Symmetrical Morphs.
|
| |
| |